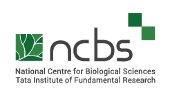Prof. Upinder S. Bhalla - Kinetikit manual
/**********************************************************************
** This documentation is part of kinetikit and is
** copyright (C) 1995-2000 Upinder S. Bhalla.
** It is made available under the terms of the GNU General Public License.
** See the file COPYRIGHT for the full notice.
** Alternatively, use the 'Help' menu for information on authorship and ** copyright.
**********************************************************************/
KINETIKIT: a Genesis/Xodus tool for developing simulations of chemical kinetics.
By Upinder S. Bhalla National Centre for Biological Sciences,
Bangalore, INDIA. 1995-2000
Manual last modified September 3 2000, for Kinetikit version 7.
For changes since previous version, please see the CHANGES file.
Sections:
1. Introduction
2. Tutorial: Building a model
2.1 Setting up an ezyme reaction
2.2 Adding in a chemical reaction for inhibition
2.3 Stimulus for model
3. Tutorial: Saving models
3.1 Saving
3.2 Restoring
3.3 Restoring from the interface
3.4 Saving plots
4. Tutorial: Experiments on model
4.1 Overlays
4.2 Buffering
4.3 Slope of plot
4.4 Second-order kinetics
4.5 Accuracy/speed
4.6 Degradation pathways
5. Tutorial: Techniques for complex models.
5.1 Groups
5.2 Merging
5.3 Scripting with the model
6. Menu Options
6.1 File menu
6.2 Units menu
6.3 Tools menu
6.4 Options menu
6.5 Graphs menu
6.6 Help menu
7. Objects in kkit
7.1 Pools
7.2 Reacs
7.3 Enzymes
7.4 Groups
7.5 Channels
7.6 Transport
7.7 Stims
7.8 Tables
7.9 Plots
8. Library of models
9. Customizing
10. Future plans
11. Acknowledgements
1. Introduction
Kinetikit is an interface and utility for developing simulations of chemical kinetics. It is designed to be 'click and drag' and is (hopefully), intuitive to use.
1.1 Starting Kinetikit
To run it:
1. Obtain and install a copy of Genesis which includes the kinetics library.
2. Obtain and install kinetikit.
3. Add the kinetikit directory to your SIMPATH in .simrc
4. Type
genesis kkit
from the UNIX prompt.
or, if you already have a model foo.g saved from kinetikit, just type
genesis foo
1.2 Kinetikit basics: modules
Available modules are displayed in the 'library' window. Instances of these modules are created by dragging them onto the edit window. They are interconnected (in the edit window) by dragging them onto each other, and graphed by dragging them onto the graph window. Their parameters may be changed by double-clicking on the icons representing the modules. The basic modules are :
pools - representing available pools of reactants
reactions - representing standard chemical reactions between pools
enzymes - representing Michaelis-Menten enzyme kinetics
stims - representing simple two-level stimulus generators
groups - providing an organizational basis for complex models
tables - representing more complex stimulus generators
channels - representing ligand-gated channels
transport - representing intracellular transport processes on molecular motors
There are also two representations of editing functions:
Delete - denoted by a toothy dinosaur in the library, affectionately known as
'Barney', who eats (deletes) any of the above modules.
Duplicate - denoted by two clones in the library, which duplicates any module dragged onto it.
1.3 Kinetikit basics: reactions
Kinetikit models standard chemical kinetics of the form:
A + B <---kb---kf---> C + D
For convenience, it also provides special modules for modeling Michaelis- Menten enzyme kinetics:
Enz + Sub <---kb---kf---> Complex ---kcat---> Prd + Enz
or, in terms of the rate constants used in kkit:
Enz + Sub <---k1---k2---> Complex ---k3---> Prd + Enz
and ion channels which at this point are driven purely by concentration gradients. The stim and xtab modules provide inputs to the model, typically by controlling the concentration of one or more pools.
kkit uses a graphical representation of all interactions, which is fairly close to common illustrative representations used in describing chemical pathways.
1.4 Kinetikit basics: running
Models are run using the fairly obvious start-stop-reset buttons in appropriate colors on the control panel.
1.4.1 Start.
When you hit the 'start' button, the simulation starts running for a runtime specified by the Runtime dialog. Note that the runtime is calculated from the current state of the model. While the simulation is running, the Current time dialog monitors the simulation time. A side-effect of changing the runtime is that the graph x-axes are updated so that the runtime is the x maximum.
1.4.2 Stop.
This stops the currently running simulation gracefully. The simulator will stop at the end of the current timestep, and will be ready to start up where you left off if you hit the start button again.
1.4.3 Reset.
This is drawn in red because it irreversibly halts and wipes out the current state of the simulation. It also sets the current time to 0.
1.5 Kinetikit basics: Editing
Everything in the edit window is edited by the simple process of double- clicking on it. This will cause an edit panel for that element to pop up to the right. Most fields except the 'Path' are editable. Changes made in the dialogs are not passed on to the element until you hit 'return' on the dialog, or until you click on the button on the dialog. The UPDATE button refreshes the values of all dialogs, and the HIDE button does what it says. There is a NOTES window in most edit panels. You can enter text here, but it will not be stored till you click on the NOTES button beside it. At this time there is a limitation on the number of characters that Genesis can handle in a text string, so try it out to see how far you get: type in something, hit the NOTES button, and then hit UPDATE. It should be possible to enter at least 5 lines in the NOTES window.
1.6 Kinetikit basics: Rearranging
All the items in the edit window can be repositioned by click-and-drag operations. Some items (e.g., enzymes and channels) are always attached to pools, so if you move the pool these children also change position. All the children of groups also move with them by default, but this behavior can be toggled using the appropriate button on the edit panel for the group. Of course, the whole edit window can be panned around using the arrow keys, and zoomed in and out using the angle bracket keys. If you zoom too far out then the arrows interconnecting items will vanish in the distance, but they will reappear when you zoom back in.
1.7 Kinetikit basics: Connecting
Most of the modules can be connected to each other. For example, if you drag a pool onto a reac, then a green arrow will appear representing the connection. If you repeat this operation, the original connection is removed. We will go into much more detail on setting up models below
1.8 Kinetikit basics: Grouping
Groups are an organizational feature. Any element, including other groups, can be dragged into a group. To remove it from the group, drag it onto the group again. We will discuss the uses of grouping later.
1.9 Kinetikit basics: Graphing
Pools can be dragged into any of the graph windows to set up a plot. This plot has its own little edit panel, which can be recalled by double-clicking the plot label in the graph. Likewise, a plot can be deleted by dragging the plot label onto Barney (the toothy dinosaur icon). The graphs themselves have numerous features which are described in various manual pages for Genesis. One of the useful ones is the ability to drag on the axis labels to rescale the graph.
1.10 Kinetikit basics: Saving
Hit the 'File' option in the title bar. Type in any notes that you want to keep for this particular model, then enter the filename you want to use for the model in the 'save' dialog. When you hit return or click the 'save' button, the model will be saved.
1.11 Kinetikit basics: Quitting
Hit the 'File' option in the title bar, and then the 'quit' button on the menu. It will ask for confirmation before quitting.
2. Tutorial.
As a simple example we will go through the process of building, saving, and editing a model. We will use most of the library components while building this model.
The model is a simple simulation of end-product inhibition. We assume that the product 'prd' of an enzymatic reaction interacts with the enzyme to produce an inactive form.
2.0.
Start up Genesis, and kinetikit. If all your simpaths are set correctly it should be possible to type
genesis kkit
to get going. At this point you may wish to click the 'Help' menu item to open the help window, which displays this file.
2.1 Setting up the enzyme reaction
2.1.1 Creating the 'enz' pool.
To start off, let's make the pool of molecules for the enzyme. Click on the blue 'kpool' icon in the library window, and drag it into the edit window in a central-ish location. A new 'kpool' icon appears in the edit window, and an edit panel pops up on the right. Go to the edit panel, and enter the values:
Field Value
color : red (Click on the red end of the color spectrum.
Alternatively, you could type in 'red' in the dialog box.)
CoInit : 1
Name : enz
If you are really neat, you can click the 'HIDE' button at this point to get rid of the edit panel.
2.1.2 Units, volumes and concentrations.
Note that the pool parameter window has concentrations in two units: Numbers per cell and Concentrations in uM. It also has terms for volume and diameter. If you work through the numbers, you will find that the default odd-looking volume is selected so that the number per cell are equal to the concentration in uM. You can change the default volume and preferred units by opening the 'units' menu item. Default volumes only apply to newly created pools, so they will not affect existing pools. Concentration units do not affect the actual calculations, so they are applied across the board. Units, as you are well aware, need to be tracked carefully for consistency between experiments and the numbers in the simulation. The enzymatic and binding reactions below also have parameters which can be specified either in #/cell and second units, or in concentration and time units. The conversions here are more complex since there is a dependence on the number of reactants.
As another interesting note, the volume represented here is not unusually small for a cellular compartment. Nor is 1 uM unusually low. Consider the implications of having just one or two molecules of a reactant accessible. Would the plots really look like the ones here ?
2.1.3 Creating the Michaelis-Menten reaction for the enzyme pool.
The 'enz' pool on its own is just a bunch of molecules. So we need to add the catalytic activity to this pool. We do so by clicking on the 'kenz' icon in the library window, and dragging it onto the 'enz' icon in the edit window. If it works, then a 'kenz' icon appears above the 'enz' pool icon. and the edit panel for the enzyme pops up. We'll use the defaults without changing.
Note that enzyme activity _must_ be associated with a pool, since enzymatic activity is associated with specific molecular species. Try creating a new 'kenz' by dragging from the library to a blank part of the edit window, and it will tell you off. Also note that if you move the parent pool of a kenz on the edit window, the kenz will tag along as well. Finally, you can move the enzyme with respect to the parent pool by dragging it to a different place on the screen. This new relative position will be maintained when the parent pool is moved.
2.1.4 Create pools for substrate and product.
Follow the same steps as for the enz pool in 2.1.1.
Field Substrate pool Product pool
color green pink
CoInit 1 0
Name sub prd
2.1.5 Connect up the enzyme reaction.
This is easy. Just drag 'sub' to 'kenz', i.e., to the Michaelis-Menten enzyme icon attached to the icon for 'enz'. An arrow should appear to display this reaction. Now drag 'kenz' to 'prd', and you should get another arrow.
2.1.6 Graphing the reaction progress.
Now we put in some plots. Drag each of the pools 'sub', 'enz', 'prd' one by one to the graph widgets. A color-coded little text icon will appear in the graph window to indicate the specified plot. This text icon can be double-clicked to put up an edit panel for the plot. You may prefer to put the plots in different graph windows to reduce clutter.
2.1.7 Initial trial run
Just hit the reset, and then the start buttons. If all went well you will see the concentrations of the reactions being plotted as a function of time. If open the edit panel for one of the pools, the current values for 'n' and 'Co' are displayed as the simulation is running.
2.2 Adding in a chemical reaction for the inhibition.
2.2.1 Creating the chemical reaction.
Drag the 'kreac' icon onto a convenient spot in the edit window.
Note that reactions, unlike enzymes, are not located on a specific
pool.
Change the following fields:
Field new value
kf 10
kb 1
Name inhib
As discussed above, capital Kf and capital Kb have units related to the number of molecules involved in forward and backward reactions respectively. The 'bare' reaction does not have any Kf or Kb defined, so it will not yet allow you to set these. The volume used by default ensures that Kf and Kb are numerically equal to kf and kb.
2.2.2 Adding the final inhibited form of the product
Drag in another pool for the inhibited form. Set the following
fields:
Field Value
color yellow
CoInit 0
Name inhib-enz
2.2.3 Connect up the end-product inhibition pathway.
Click on the 'enz' pool and drag onto the reac named 'inhib'
Click on the 'prd' pool and drag onto the reac named 'inhib'
Click on the reac named 'inhib' and drag it to the 'inhib-enz' pool.
2.2.4 Graphing the inhib-enz
This should be obvious by now. Drag the inhib-enz pool to a graph.
2.2.5 Second trial run
In order to overlay the previous run on this one, go to the 'Graphs' menu item and toggle the "Do not overlay plots" button so that it now reads "Overlay all plots". Hit 'reset' again, and 'start', and off you go. See the difference when the inhibition is present ?
To get rid of the accumulated plots, toggle 'Overlay' back off again and hit reset once more.
2.3 Stimulus for model
2.3.1 Creating the xtab
Drag in the xtab from the library. As usual, an edit panel appears. This is quite complicated, and we won't go into the details of what it can do. For illustration, we will just use the xtab to generate a linear ramp:
Under Mode select, choose the Stim loop option. This pops up an even more complex window.
Click ONCE on the upper right corner of the graph to get a position around (100,1). You can set it precisely using the dialogs under 'Interpolation options'. A little green dot will appear at the point you clicked. If the dot fails to appear then try again, but if you click too often, it will also move the blue dot which is the other interpolation point.
Then click the 'interpolate' button.
You should now have a nice line from 0 to this point. This will be your stimulus ramp.
Click the 'Stimulus Off: click to start' toggle near the top of the window to activate the table for delivering stimuli.
Click on the RETURN button to flip back to the stimulus run options.
2.3.2 Connecting the xtab
Easy. Click and drag xtab onto the 'sub' pool.
2.3.3 Third trial run
This should be obvious by now:
Hit 'reset' again, and 'start', and off you go.
For more entertainment, try other stimulus patterns. You could set the xtab to a sine-wave pattern (now how could that occur in biology ?) and see what the response looks like.
3 Tutorial: Saving and restoring model
3.1 Saving
What, you mean you haven't been saving yet ? You should know better! Go to the 'File' menu, open it. Enter some useful comments into the text area under the NOTES sign. Then enter a filename like end_prd_inhib.g into the 'save' dialog, and hit return. Phew! Your model is now safe. Use the UNIX shell to examine the file if you are curious. end_prd_inhib.g is a text file, and in fact is a perfectly legal Genesis script file. The simundump commands are rather cryptic and meant for machine consumption, but the rest are fairly straightforward.
Be warned that the saves overwrite existing files. As a general organizational rule and as an electronic equivalent of a page in a lab notebook, I normally type in a version number as part of each filename.
An example end_prd_inhib.g file is provided in the examples directory, in case you would like to compare output.
3.2 Restoring.
Quit your simulation (from the 'File' menu).
There are two ways to restore the model. The obvious one is to first load in kkit, and then go to the command line and type the name of the model file ('end_prd_inhib' in our example). For convenience, the saved files will load in kkit themselves if they are invoked directly:
genesis end_prd_inhib
will start kkit and then load in the model 'end_prd_inhib', without further user intervention. This assumes that kinetikit is set up properly in your Genesis SIMPATH (check your .simrc). Note that the state of the model is restored, but not the data in the plots. The plot values can be saved separately. The reason for this is that the plot data occupies a lot of space, and is not used often enough to justify saving it every time.
3.3 Restoring from the interface
Due to an oft-lamented peculiarity of the Genesis parser, it is not possible to load in a file specified in a dialog. So, if you have already started up kkit, you will have to go to the command prompt to load in the model file.
3.4 Saving plots
Plots can be individually saved using the dialog in the pop-up panel for the plot. The format is standard x-y format, one coordinate pair per line, separated by spaces. One can also save all the plots at once using the "Save all plots to file:" dialog in the Graphs menu item. This saves all the plots in a single file in xplot format, which is basically the same x-y format with one coordinate pair per line. Different plots in the same file are identified by '/newplot' and '/plotname ...', and it should be easy to extract the plots you want from this file.
4 Tutorial: Experiments on model
4.1 Overlays
For the following sections we will probably want to compare the progress of the reactions in time. This is done by selecting the overlay for the plots. In the overlay mode, the previous plots are retained. Run your reference reaction, and then BEFORE hitting reset, go to the 'graphs' item on the menu bar. Change the toggle from "Do not overlay plots" to "Overlay all plots". Now make the changes in the model, hit the 'Reset' button, and start over. You will now have a new set of plots which can be compared with the old curves. When you have enough plots piled up on each other, just go back to the 'graphs' menu item and change the toggle back again. The next Reset will clean out all the plots.
4.2 Buffering
Let's buffer the substrate. Double click on the 'sub' icon. Flip the "BUFFERING OFF" toggle on the substrate pool to 'BUFFERING ON'. Now run the model again. You will find that the concentration of 'sub' is held fixed at CoInit. If your simulation is running slowly, you can even change CoInit on the fly by entering a new value in the dialog. (This was possible with a 66 MHz 486 machine, but is not so easy with modern computers!) Turn the buffering and overlay off for the next stage.
4.3 Slope of plot
The 'prd' in this model rises continuously. Let us see if the production rate approaches steady-state. One way of doing this is to plot the slope of the 'prd' concentration.
Double-click on the 'prd' label in the graph window. An editor panel for the plot appears. Hit the toggle "Slope calculation mode" to change it from 'off' to 'on'. The new points for the prd will be displayed as slope. The time units are per second. This is too small to see easily, so scale it up by changing the Y-scale value to 100.
Exercise for the reader: Can you come up with another way of deriving the rate of production of 'prd' (the slope) ? Hint: contemplate the rate equations for a reac.
Return the slope and Y-scale back to their original settings for the next step.
4.4 Second-order kinetics
Lets say we want to change the order of the inhibition of the enz by the prd from first order to second. Try the obvious method: drag in the 'prd' to the 'inhib' reac a second time. Oops, this turns out to be the procedure for _removing_ an existing reac. To do this right, start out by replacing the first arrow from 'prd' and then going to the 'Options' menu. Flip the toggle saying "Higher order reacs disabled", and then drag the prd to the inhib reac again. This time you should get a second arrow parallel to the first. (Older versions of Xodus have a bug in which the second arrow is not displayed under some conditions.) You can make the reaction as high-order as you like. Mechanistically, be warned that true higher-order reactions are rare and should be considered an approximation to multi-stage reactions. As an exercise, build and compare nominally equivalent examples of a high-order reaction implemented as
1. a high-order reac as described here.
2. as a sequential multi-stage reaction (First one specific intermediate is formed, then the other).
3. as a parallel multi-stage reaction (where either intermediate form can be formed at the fist step)
4.5 Accuracy/speed
This is where graph overlays are specially useful.
- Start out with a clean graph, and run the end_prd_inhib example model normally.
- Now go to the 'options' menu and change the dt from 0.01 to 0.001.
- Then in the graph menu, turn overlays on.
- Reset and run the model again.
The output should be nearly identical, which is reassuring. It shows us that the original dt was pretty reasonable. See how long a dt you can get away with. You will find that if you push the dt up to 1 second there is some interesting 'ringing' in the traces just after the run starts. (The exact values are hopeless too). Perhaps we can live with this, but but when you click 'start' again (without resetting) to make the stimulus fall back down and start over, terrible things happen to the output. This is an example of problems with transients.
Frequently one encounters steeply changing transients in these models, for example, when you start the model up or deliver a stimulus. In such cases it sometimes helps to reduce the timestep to get over the transient, and then go to a longer timestep for speed once the numerically difficult part is over. This can be done using the Uniform/Variable dt toggle in the Options menu. Flip the toggle over to Variable dt and set the 'dt for transients' to 0.01 seconds. Put the overlay on, reset, and rerun. You will see that the simulator initially runs at the fine timestep and then switches over to the longer one. This time the system is stable at least for the transients though if you run it for enough cycles you will see that the 1 second timestep will eventually lead to instability anyway.
4.6 Set up a degradation pathway for the prd.
This should be a simple enough exercise for the reader, and can be done with what you already know.
Hint: assume that the degradation end-product is held at a fixed level.
Blatant hint: You can do this by buffering it.
5 Tutorial: Techniques for complex models
This section is relevant only when you have a complex enough model that managing it becomes a major issue. As a rough guide, when the icons in your model start to become really crammed together when you try to see them all at the same time, you can be pretty sure you need to start using the techniques described here.
5.1 Groups
A group is a container for other kinetic elements, including other groups. These are a useful basis for modularization. Typically, each signaling pathway should be represented by a separate group. They perform no numerical operations, so be liberal in their use.
5.1.1 Creation of groups
Creating a group element is trivial - drag it into the edit window, as should be obvious by now. Lets call this group epi, and color it blue. Other elements (including other groups) are placed into the group by dragging them in. For our example, try this out with all the elements in the current model. Note that the position of the elements does not change, but the color of their text labels changes to that of the group. The enzyme does not need to be dragged into the group - it is already managed by its parent pool. If the pool is in the group then all its enzyme and channel activites are also in the group.
5.1.2 Color matching
It is advisable to set the foreground color of each of the elements in a group to some common base color, for example, shades of green. In complex models this (along with the textcolor) helps to identify members of a group.
5.1.3 Hiding and showing (contracting and expanding)
There are controls for this in the pop up panel for the group. The purpose is straightforward enough: to reduce clutter in a complex model. I actually find that I prefer to have all the elements of all the groups visible in all their glory, because this helps me to keep track of all the relationships.
5.1.4 Moving
The children of a group normally will move along with their parent group when it is shifted in the edit window. This behavior can be toggled using the "Move..." toggle in the group edit panel.
5.1.5 Saving
Rather than saving an entire model, one can save the contents of a particular group. This will try to also save all elements which are connected to that group, even if they are not in the group itself. Try it out, saving the file as group_epi.g. We will use it later. Note that the plots are not saved, since the idea is to restrict the file to the contents of the group.
5.1.6 Initializing
The 'Initialize all children to current levels' button is useful for models which need to start at an equilibrium level which takes a while to attain. Just click the 'Initialize' button, once the model has equilibrated. Now the 'CoInit' fields are set to the equil value, and the model will be equilibrated at reset. This button should be used with caution, however. Make sure that you have saved the version used to derive the equilibrium, in case you wish to change conditions later. This is specially applicable to models which you later wish to merge, since any change to the model will change equilibrium levels.
5.2 Merging
This is one of the most important facilities for developing large, complex models in kkit. Basically, it allows you to simply load in independently developed modules (your own or from a library) in succession. The loading routines will hook up most things automatically while avoiding overlap.
5.2.1 Loading new files in
I assume that at this point you have a group called epi, with all the elements moved into it as children. (If not, you can quit, start over, and reload the file group_epi.g). Lets now merge this with the original end_prd_inhib.g which we saved in section 2.4. To make things interesting, lets remove the 'prd' from the group (by dragging it into the group again). The idea is that the original end_prd_inhib.g overlaps with the current model on this element. We would like the merging process to connect up with it without duplication. Go to the command line and type
include end_prd_inhib.g.
Amazing - it loads right in. (You will need to move the group 'epi' around a bit to see the newly loaded elements.) Take special note of the connections to the 'prd' pool It should now be connected both to the group 'epi' and to the elements in the original model. You could think of the 'prd' pool as a second messenger which interacts with both pathways. This facility makes it very easy to hook up different signaling pathways through common messengers such as Ca and AA.
5.2.2 Interconnecting groups (messenger pools)
You have just seen an example where the 'prd' pool was used as a common messenger which automatically got hooked up during merging. For this to work well, it helps to keep the common messengers as children of the base group /kinetics (where everything goes by default).
5.2.3 Future development
The merging facility is slated for considerable development. Some of the items to look forward to include:
- Saving a complex merged model as a collection of file references to individual modules
- Automatic selection of most recent version of library module.
- Improvements to the common messenger facility
- Automatic positioning of merged-in modules to lessen overlap.
The long term objective is to make it possible to think in terms of pathways without having to worry about the details of merging and managing libraries.
5.3 Scripting with the model
kkit dump files are just genesis script files, albeit not really easy for humans to read. They can therefore be included in other script files and the models manipulated in the usual way. Use the 'nox' option to set up the model without an interface:
include saved_file.g nox
This will load in the model but not set up the graphical interface. In doing so, all graph plots will be changed into tables so that output is saved as usual. One problem is that tables do not explicitly record time information. They assume that the table timestep is uniform.
Model scripts are especially useful for complex input situations. One can manage pretty complex stimuli with the 'stim' and the 'xtab', but these have limitations. Very complex inputs like those used for synaptic change (with multiple bursts of pulses) are difficult to set up graphically, but easy to do with the script language. Similarly, repeated runs with parameter variations are better done through the script language. One utility function which I frequently use is
do_save_all_plots(filename)
which does just what it says. It is intelligent enough to examine tables rather than plots when the graphics are off.
6. Menu Options
Menus are opened and closed by clicking on the menu button. In some cases menu commands will close the menu, leaving the menu button in a depressed state. If so, it will take two (rather than one) clicks to redisplay the menu.
6.1 File menu.
6.1.1 Open file...
This item pops open a panel with various loading options.
As this item indicates, this version of Genesis will not allow files to be loaded in from the GUI, and you have to type in the filename at the command prompt.
6.1.2 Save [filename]
This dialog saves the model to the specified filename. This _can_ be done from the GUI.
6.1.3 NOTES
This is a text entry area, for typing notes that will be saved along with the model.
6.1.4 Clear entire simulation
Well, that should be clear enough !
6.1.5 quit
Another obvious button. It pops up a further panel asking for confirmation in case you hit it in error.
6.2 Units menu.
6.2.1 Time units
This is pretty straightforward: either seconds or minutes. This applies to all objects in the simulation, but it does not change any of the internal parameters. It just scales the input and output units used by the user.
6.2.2 Concentration units
Either nanomolar, micromolar or millimolar. This applies to all objects in the simulation, but it does not change any of the internal parameters. It just scales the input and output units used by the user.
6.2.3 Default pool size
This sets the pool volume upon creation of _new_ pools. Existing pools are not affected. The volume and diameter are obviously interrelated. The simulation starts up with a default volume of 1.6667e-21 m^3, which is the volume for which 1 molecule gives 1 micromolar.
6.3 Tools menu.
6.3.1 Postscript...
This provides various options for helping one to dump the contents of the edit window in postscript format. Oddly enough, there is no command for doing the actual dump. You must go to the edit window and type ^P (control-P) to cause the dump to happen.
6.3.2 Plot...
This just pops up the Graphs menu, which is described below.
6.3.3 Compare models...
This option lets one compare the kinetic parameters of a model. Simple 'diffs' of model files do not work well for this task. The option pops up a self-documented window to help one compare all or part of a loaded model with a model in a file, or part of another loaded model, or part of the same model.
6.3.4 Tabulate model parms
This dialog box dumps a listing of all model parameters into a text file suitable for importing subsequently into a word-processor or spreadsheet.
6.3.5 Copying Tool...
Still under construction, but you can see what it is supposed to do someday.
6.4 Options menu.
There are two sections to this menu: Timestep control and Reaction options.
Timestep Control options
6.4.1 Clock dt for simulation
This is the basic clock for the simulation. 0.01 seconds is usually a good starting value.
6.4.2 Clock dt for plots
Says what it is. One saves CPU time as well as memory if this is set to a value substantially larger than the simulation dt. 1 second is usually a good value.
6.4.3 Clock dt for control
This is the clock used for updating the 'Current time' dialog. This should usually be set to a value such as 5 seconds, well over the simulation timestep to avoid wasting CPU cycles.
6.4.4 Uniform dt/Variable dt toggle
This selects between the default uniform dt for running a model against the pseudo-variable timestep mode. In the variable timestep mode, an initial transient time (e.g., 2 seconds) of the simulation is run at a much finer timestep (e.g., 0.0001 seconds). This provides greater accuracy at the time that the simulation values are changing most rapidly. When the user presses 'start' the simulation begins at the finer timestep and then automatically switches to the usual timestep for the rest of the simulation.
6.4.5 dt for transients
This sets the fine timestep for transients. 0.0001 seconds is the default.
6.4.6 Transient settling time.
This sets the duration for which the simulator will run at the fine timestep, before switching over to the normal timestep. It defaults to 2 seconds.
Reaction Options
6.4.7 Higher order reacs disabled/enabled
This toggle allows one to build higher-order reactions. Consider pool A, and reac R. Normally, the first time you drag A to R you set up a reaction pathway, and the second time you drag A to R you remove it. To create a reaction with an order of 2, you need to flip this toggle to Higher order reacs enabled before dragging A to R a second time. Note that the toggle reverts to the 'disabled' state each time it is used, to avoid confusion. This toggle also works for dragging pools to enzymes.
6.4.8 pool-to-pool uses CONSERVE / pool-to-pool uses SUMTOTAL
This toggle flips between using CONSERVE and SUMTOTAL when connecting pools to each other. Each case is described below. The CONSERVE message is used when you wish to explicitly set up conservation relationships between a group of pools. Suppose a molecule A can exist alone, bound to B as AB, and bound to C as AC. If you wish to have A calculated by conservation relationships, just drag AB to A and AC to A. This bypasses the normal calculations for A, and assures that the conservation relationships will be satisfied.
Normally the differential equations for each reactant provide sufficient accuracy to ensure that the conservation relationships are satisfied.
In some cases (e.g., very fast rates for one reaction step) you may prefer to use conservation instead to improve stability and accuracy. Be sure to check on stability - you can get interesting numerical oscillations in some cases. The conservation facility should not be used lightly, as it is easy to leave out something that should be part of the conservation scheme. For example, enzymes may contribute to the conservation scheme too. You may also find that you get better stability by arranging the conservation scheme differently: e.g., AB as the conserved quantity rather than A.
The SUMTOTAL message is used when several pools have an identical activity, for instance a common enzyme site activated in several different ways. Each of the contributing pools in this example would send a SUMTOTAL message to the pool representing the enzyme. The summed pool would behave as a normal enzyme except that its nTotal is now the sum of the SUMTOTAL messages. It is assumed that the activity site is independent of the regulation site(s). In other words, the contributing pools do not care how much of the summed pool is in an enzyme complex or even taking part in other reactions. Thus, if one were to take a single pool A, and send a SUMTOTAL to another pool B, and hang an enzyme off B, this would NOT be the same as having the same enzyme attached to A. In the first case all of A would always be available for other reactions.
In the second case the amount of A available for other reactions would be determined by how much was busy complexing with the enzyme.
6.4.9 Normal enz-to-pool: not CONSERVE / Enz-to-pool uses nComplex for CONSERVE
This toggle is used when you wish to set up conservation relationships involving enzyme complexes. Although the number of molecules in the enzyme complex is usually small, you can't just ignore them when doing conservation relationships. See the previous section (6.4.6).
6.4.10 Normal enz-to-pool: not SUMTOTAL / Enz-to-pool uses nComplex for SUMTOTAL
This toggle is used when you wish to use the SUMTOTAL message involving enzyme complexes.
6.4.11 Normal pool-to-enz: not INTRAMOL / pool-to-enz uses n for INTRAMOL
This toggle is used when you wish to set up intra-molecular reactions. In this situation, the number of enzyme sites available per substrate is _not_ a function of concentration of the enzyme. So we need to divide out the enzyme conc by the concentration of the entire pool of enzymes. Hence the INTRAMOL message.
6.4.12 Normal pool-to-reac : not KF / pool-to-reac uses Co for kf
This toggle allows you to add messages that specify the kf of a reaction. This provides a great deal of flexibility in designing models, at the expense of some rigor. As a philosophical point, I feel that most biological reactions do not work by directly modifying rates, but rather by forming different molecular species wich react at different rates.
The source of the kf message is Co from a pool, rather than n. The idea is that the Co field can be scaled (by the volume field) which lets one put in scale factors. As soon as this option has been used in creating a message, the toggle is turned off again so that the usual messaging can be resumed. Removal of the KF message requires that this toggle again be activated, otherwise the usual pool-to-reac operations will be assumed.
6.4.13 Normal pool-to-reac : not KB / pool-to-reac uses Co for kb
This toggle controls the kb rate constant in the same manner as described above. Note that the KF and KB toggles are exclusive, you cannot have both of them on at the same time.
6.4.14 Continuous integration ON/Stochastic Markof processes ON
This special option applies only to beta versions of the genesis/kinetics library which provide for Stochastic simulations. If you attempt to use it with the usual kinetics library you will get a pageful of harmless error messages.
6.5 Graphs menu
The graph menu is in three sections: Graph Axis Limits, Plot Display Options and Other Graph Options.
Graph Axis Limits
6.5.1 X-axis Max
X-axis Min
Y-axis Max
Y-axis Min
These four dialogs do the obvious thing. The changes affect all graphs, including the 'moregraphs'
Plot Display Options
6.5.2 Show More graphs
This toggle causes the display/hiding of an extra couple of graph widgets. These may be useful in models where there are so many interesting reactions that the default two are not enough.
6.5.3 Do not overlay plots / Overlay all plots
This toggle lets you flip between overlay and usual modes. In the usual mode, all previous points in a graph are erased on reset. In the overlay mode, each existing plot is retained and a new plot started when the reset button is hit.
6.5.4 Plots enabled / Plots disabled
This toggle allows one to run a model with or without the plots active. Useful if you are using some other way of monitoring a simulation and wish to avoid the overhead of plotting. This toggle requires a reset in order to become effective.
6.5.5 Delete all plots
Does what it says.
Other Graph options
6.5.6 Clock dt for plots
This sets the timestep for all the plots.
6.5.7 Save all plots to file:
This saves all the plots in a single file in xplot format, This is a text file in which each line has a pair of x,y coordinates. Different plots in the same file are identified by '/newplot' and '/plotname ...' at the start of the coordinate list. It is easy to extract the plots you want from this file using a spreadsheet.
6.6 Help menu
This pops up the Help form. Most of the Help form is a text widget with the contents of this kkit help file displayed. There is also a button for redisplaying the 'About kkit' notice that appears on startup.
7. Objects in kkit
Each kkit object has three facets: the computational entity, the icon, and the edit panel.
The first does the actual work, and takes the form of an instance of a Genesis object such as a pool, or a reaction, etc. The icon represents this object and provides a convenient handle for manipulations.
The edit panel (which pops up on double-clicking the icon) is used to change values for the computational entity. The edit panel has several fields which are common to all objects:
Parent: This is the full path of the parent of the current element. It is a read-only field
Name: The name of the current element. Editable.
Color: Color of the icon.
NOTES: There is a text widget for entering notes, and a big NOTES button beside it for storing the contents of the widget to the element. A common mistake is to forget to click the NOTES button after changing the text for the notes.
UPDATE: This button refreshes the value of the dialogs. It is mainly used when the simulation is running, if you want to get an exact numerical value for the variables in an element.
HIDE: Gets rid of the edit panel.
Note that there is only one edit panel for all elements of a given class. In other words, when you look at the values for two different pools, you are actually using the same edit panel, just with different values inserted. This arrangement is nice because it saves memory (imagine having a complete edit panel stored for each pool in a big model). However, it is annoying when you wish to look at the values for two or more pools at the same time. Plots are your best bet in such cases.
7.1 Object: Pool
Computation: Solves the actual differential equations. All computations are in terms of 'n', the number of molecules of the chemical species. As a useful facility, the concentration Co is also computed based on the volume and concentration terms. The default volume is such that 'n' is equal to 'Co' in micromolar.
The pool equations use the _changes_ computed by the reacs, enzymes, etc. So the pools are the only element in the kinetics code which actually solves differential equations. The others provide the rates. Pools have numerous other numerical facilities. The most important of these is buffering, in which the pool does not compute at all, and just stays at the level of its nInit. Be warned that buffering and stimulus inputs violate conservation of mass in the reaction system, because they represent processes not being directly modeled. Conservation of mass is normally represented implicitly in the differential equations. There is provision for explicitly setting up mass conservation, but this can be numerically tricky. See section 6.4.
All computations are carried out using the exponential Euler form. This turns out to be remarkably efficient and accurate, but is far from the best. There is some ongoing work on a fast, accurate solver 'ksolve', which will take over the computations in a kinetic model in much the same way that the hsolve does in a cell model.
Icon: A filled rectangle
Icon manipulations:
Moving self
Dragging onto reacs - hooking up and disconnecting reactions.
Dragging onto enzymes - hooking up and disconnecting.
Dragging onto groups - grouping
Dragging onto other pools - conservation
Dragging onto other pools - SUMTOTAL. This is used when one wishes to have a pool whose level is the sum of several others. If one has numerous enzyme isoforms with the same activity this is one way to go about implementing it.
Dragging onto graph - plot conc of pool
Dragging from table or stim: override pool levels by table or stim output. Does NOT override buffering, though.
Edit panel:
- n fixed, conc changes/ Conc fixed, n changes toggle
This toggle lets you choose which set of values to treat as a reference when changing the volume. It rarely matters once the volume is settled.
- n dialog
Set/display the current number of molecules of the pool
- nInit dialog
Set/display the number of molecules to which pool will be initialized, or buffered if buffering is ion.
- nTotal dialog
Set/display the total number of molecules (including in compounds with other pools) of this species. Used mainly for conservation conditions.
- nRemaining dialog
nRemaining = nTotal - n
- Co, CoInit, CoTotal, CoRemaining dialogs
Equivalents to the corresponding 'n' based dialogs, scaled by volume.
- vol dialog
Volume to use for scaling Co from n. Co = n / vol
- Buffering OFF/ Buffering ON toggle
Toggle for buffering by this pool. Buffering holds the Co/n fixed at CoInit/nInit. It overrides all other inputs to pool.
7.2 Object: Reacs
Computation: Computes the product of kf with 'n's for forward reactions, and kb with 'n's for backward reactions, and sends this info on to the pool for the integration. Higher order reactions are somewhat inefficiently represented simply as multiple incoming messages for the 'n's.
Icon: Bidirectional arrow.
Icon manipulations:
Moving self
Dragging onto pools for products
Dragging reactant pools onto reac.
Edit panel:
- kf dialog: Forward rate constant
- kb dialog: Backward rate constant
7.3 Object: Enzymes
Computation:
Consider the Michaelis - Menten formulation of an enzymatic reaction:
Enz + Sub <---k1---k2---> Complex ---k3---> Prd + Enz
Given the enzyme, substrate, and product pools, this could be implemented as two reacs and a pool for the complex. The enz object does all this for you, i.e., it represents the reacs and the enzyme complex pool. Since the enzyme object only makes sense in conjunction with an enzyme pool, we require that it be created on a pool.
Icon:
Text on black background.
Icon manipulations:
Movement with respect to parent pool. Note that if the pool is moved, the enzyme does too.
Dragging substrates into enzyme
Dragging enzyme onto products
Dragging enzyme onto graph to plot CoComplex
Edit panel:
- k1, k2, k3 dialogs: rate constants.
- vol dialog :
Volume to use as scaling factor to calculate Co from n
- Enz complex is hidden / Enz complex is available (toggle):
In most cases the enzyme complex is a distinct molecular species that cannot undergo all the same reactions as the free enzyme pool. So the portion of the enzyme pool that is bound as complex is 'hidden' from other reactions. Occasionally one wishes to make the complex form undergo the same reactions as the parent pool, hence this toggle.
Note that the conc of the enz complex is usually vanishingly small.
- nComplex dialog: Number of molecules of the complex
- nComplexInit dialog: Number of molecules of the complex to initialize the enzyme with.
- CoCompex, CoComplexInit: Same as above 'n' values, scaled by vol.
7.4 Object: Groups
Computation:
Groups do not perform any calculations. They are the basis for organizing complex models.
Icon: A star
Icon manipulations:
Moving self and children of group. Dragging onto other groups
Edit panel:
- Expanded/Contracted toggle This displays / hides the children of the group. When contracted the group looks overlaid.
- Move children.../Move group alone
The group normally pulls its children along when moved. This toggle lets you move the group without disturbing its kids.
- Initialize all children to current amounts
This button is useful for models which need to start at an equilibrium level which takes a while to attain. Just click the 'Initialize' button, once the model has equilibrated. Now the 'CoInit' fields are set to the equil value, and the model will be equilibrated at reset. This button should be used with caution, however. Make sure that you have saved the version used to derive the equilibrium, in case you wish to change conditions later. This is specially applicable to models which you later wish to merge, since any change to the model will change equilibrium levels.
- save_group
This dialog lets you save the specific group and all its children, while leaving the rest of the model alone. The save routine attempts to also save all elements which are directly linked to the kids of this group via messages. It is recommended that all such linked-in elements be on the /kinetics element, rather than on other groups.
7.5 Object: Channels
Computation:
Calculates concentration gradient and scales by the permeability to give flux of molecules through the channel. The number of channel molecules is determined by the parent pool, so we require that it be created on a pool.
Note that at this point we do not consider any electrical properties of the channel. This development is under consideration.
Icon: Figure meant to represent a ligand gated channel
Icon manipulations:
Movement with respect to parent pool. Note that if the pool is moved, the channel does too.
Dragging conducted ions to and from channel.
Edit panel:
n dialog:
Duplicate of value of n of parent pool.
perm dialog: Scale factor for permeability.
gmax : Not currently used.
7.6 Object: Transport
Computation:
Transports molecules. Equivalent to a unidirectional reaction with a delay.
Icon: A diamond with an arrow moving along a line.
Icon manipulations:
Moving self
Dragging pools onto self for loading transporter.
Dragging onto pools for unloading transporter.
Edit panel:
Input rate): Rate of loading, equivalent to kf.
Delay duration: Time taken for loaded molecules to reach target.
Delay timestep: Equivalent to width of 'bin' in transporter.
If possible, keep this the same as the simulation dt. A 'narrow' bin (equal to simulation dt) means that rapid changes in loaded molecules will be faithfully followed.
A 'wide' bin means that fewer bins are required to specify entire delay, but rapid changes may be smeared out. The number of bins is the delay duration divided by the delay timestep. Since memory capacity is rarely a limiting factor in modern machines, you can almost always keep the delay timestep equal to the simulation timestep.
7.7 Object: Stims
Computation:
Generates repetitive step stimuli. Composite object subclassed from the on the pulsegen object.
Icon: Lightning bolt.
Icon manipulations:
Moving self
Dragging onto pools for setting up stim
Dragging onto graph to monitor activity.
Edit panel:
Stim width dialog: Specifies duration of 'on' phase of stimulus pulse.
Level uses # units / Level uses concentration units toggle:
The title says it all
Baseline level: Specifies level of 'off' phase of stimulus.
Stim level: Specifies level of 'on' phase of stimulus.
Interpulse delay: Specifies duration of 'off' phase of pulse.
Stimlus OFF: click to start / Stimlus ON: click to stop toggle:
The title says it.
7.8 Object: Tables
Computation:
Reads out a stored waveform for use as a stimulus. The waveform can be read in from a file, or specified graphically through the edit panel. The waveform can loop, i.e., repeat cyclically, or go through once only. It can start at a specified time. Although the waveform values are stored in a discrete table, the output is interpolated on every timestep so that transitions are smooth. Normally 100 data points are available for graphical specification, but this number can be changed. Any number of points can be read in from a file in xy format (x y coords, separated by spaces, 1 x y pair per line), or in y format (Just the y coord, one per line). Assorted scaling operations are also available.
Icon: A table, as in furniture. Pun intended.
Icon manipulations:
Moving self
Dragging onto pools for setting up stimulus
Dragging onto graph to monitor activity.
Edit panel:
This is a multi-page panel, because there are so many options.
Page 1:
xtab editor
Mode select: This has multiple options
Lookup: Not yet implemented.
Stim loop: Goes to stimulus editor page. Sets the waveform to be repeated when it finishes.
Stim once: Goes to stimulus editor page. Sets the waveform to be run just once, and then settles at the final value.
File I/O: Goes to File I/O selector for loading and dumping contents of table.
Threshold: Not yet implemented.
Table size: Number of points in table
Table increment: Time between successive table entries. This normally updates itself to keep track of the loop duration, size of table and so on. Note that this is _not_ the increment each timestep. The table handles interpolation internally to keep track of timesteps.
Loop duration: Specifies the length of the waveform in simulation time. No matter how many points the table has, it will run through them with this duration. Interpolation is used if the time steps do not fall exactly on table entries.
Loop start: Simulation time at which to start generating output for the table. For example, if one wished to let the model equilibrate for 50 sec before delivering a stimulus, one would set this value to 50. Negative values are also allowed. These will start the table output partway into the table. It is also OK to change this value partway through a simulation, the output will change abruptly to the appropriate value.
Page 2: Lookup editor page: Not yet implemented.
Page 3: Stimulus editor page
This page allows you to create your stimulus waveform. The plot is initialized with the value in the table, but subsequent manipulations on this page do not affect the original table until the 'Apply' or the 'RETURN' buttons are clicked. If you don't like the plot you can escape without changing the original table waveform, by clicking the 'Undo' or 'DISMISS' buttons.
Stimulus On/Off toggle: When a table is connected onto a pool, it can control pool output values. This enables or disables the table from overriding pool values. Note that buffering the pool overrides everything else, including the stimlus.
Output is conc/Output is # toggle: decides if the stimlus controls concentration or numbers.
Stimlus will loop/Stimulus will be delivered once: Toggles whether the waveform will be generated once, or repeat when finished.
Stimlus waveform: This displays the stimlus pattern being edited. It permits the user to click on the graph to assign points, indicated by blue and green dots. The plot is drawn between successive points, so one can laboriously set up a table. The interpolate options below make the job easier for most cases.
Predefined waveforms:
Straight line has two controls: Baseline level and slope.
These are pretty self-explanatory.
Sine wave has four controls:
Period: Period of sine wave
Phase (deg): Starting phase of sine wave, in degrees.
y offset: Obvious.
y scale: Obvious.
Interpolation options:
The first row has controls for individual points clicked on the graph, represented by the green and blue dots. X1 is for the green dot, and X2 for the blue one. When you click on the graph, the green dot gets placed at the most recent click point, and the blue dot on the previous one. The X1 and Y1 specify coordinates for the green dot, and can be set manually as well. The '+' and '-' buttons allow one to nudge the value of X1 up and down one unit. The same controls apply for X2 and Y2. The second row has controls for performing interpolation. The 'step' button draws a vertical line from the blue dot to the current level of the green dot, and then a horizontal line to the green dot. The 'Interpolate' button draws a straight line between the
green and blue dots. The remaining points are unaffected. The 'Smooth' function is not yet implemented.
Scaling options:
Buttons:
y_scale_factor: Scales all points on current plot by factor. Note that it uses the current plot as a starting point, so you cannot go back to the original simply by restoring this to 1.
y_offset: Adds value to all points on current plot. Again, it is relative to current value, not to original.
Scaling buttons:
Log, Exp, Log10, Exp10: These do what their names suggest. Note that negative concentrations are not allowed.
Apply: Takes the edited waveform and puts the contents into the table.
Undo: Discards the edited waveform, reloads the table waveform into the edit window.
Page 4: File I/O page.
This page handles transfer of table data to and from a file.
File name: Specify filename
File format toggle: This can be set to "y values only" or "x y values"
The first format has only y values in the file. The x axis is set up as uniform interval of 1.
The second format has x and y values, one pair per line, separated by whitespace.
Number of lines to skip at file start:
This dialog tells the loading routine how many lines to skip from the top of the file when loading it.
Load: Loads a file into the xtab.
Save: Saves a file from the xtab.
Page 5: Stimulus Threshold options: This is not yet implemented.
7.9 Object: Plots
Computation: Displays and stores simulated values. Can perform compression, slope calculations and scaling on the data points.
Icon: The name of the plot in the graph window, but nothing on the edit window.
Icon manipulations:
Dragging to Barney (the delete icon) to delete the plot
Double-clicking for manipulating the plot.
Edit panel:
Compression cutoff: The plot uses lossy compression: it only stores data points whose y values differ from the last stored value by more than a predefined amount. This dialog specifies the amount. It defaults to zero, which means no compression. For long simulations, it is a good idea to use compression as plots can use up enormous amounts of memory.
Slope calculation mode OFF/ON: This toggles the 'slope' mode of plotting. In slope mode, the y values are differentiated with respect to time.
plotval = (y(t) - y(t-1))/dt
Y Offset: Offsets plot by specified amount in Y axis.
Y Scale: Scales plot by specified amount in Y axis.
Save to file: Stores plot data in specified filename. The format is
x1 y1
x2 y2
x3 y3
etc; i.e, one coordinate pair per line separated by spaces.
8. Library of models
A library of 'modules' of signaling pathways developed using kinetikit are available. These modules include
PKC
MAPK
Ras
Gq
PLC-beta
PLA2
Ca
and many others.
To download them, please visit
and follow the guidelines. You can also write to me at bhalla [at] ncbs [dot] res [dot] in.
9. Customizing
The first and main bit of customizing you are likely to do has to do with the default size of the windows. These are defined in PARMS.g, with commented out values for common screen sizes. Most of the other user-configurable settings are also in PARMS.g, but are unlikely to be very useful since all the info is stored when you save a model.
10. Future plans
10.0 HTML-izing this document
10.1 Embedded modules.
10.2 Merging in with the suite of 'kits' under development.
10.3 Bug reports:
Please send bug reports relating to kinetikit (and only to kinetikit) to
bhalla [at] ncbs [dot] res [dot] in
I cannot guarantee a quick reply, but I will try to fix things as they turn up. Please do _not_ send me general questions regarding Genesis and its installation. These are more appropriately addressed to the Genesis and Babel addresses:
genesis [at] bbb [dot] caltech [dot] edu
babel [at] bbb [dot] caltech [dot] edu
11. Acknowledgements
This project owes its existence to many people and organizations, of whom I can only mention a few.
The Aaron Diamond Foundation. Part of this project was developed while I was an Aaron Diamond Foundation Fellow at Mt. Sinai, and this work was supported in part by a grant from the Aaron Diamond Foundation.
The National Centre for Biological Sciences, my home institution. Ravi Iyengar, my mentor at Mt. Sinai, who encouraged me with this modeling project while making sure I got my hands wet with experiments, too.
The Genesis development team, for providing the coding foundation, and specially Dave Bilitch and Dave Beeman, who imposed higher standards on my compulsively relaxed concept of a 'release' version.
Various alpha testers, including Francis Horber, Bruce Graham, Raghav Rajan, Jyoti Mishra, Bjorn Obrink, Prahlad Ram, and others.
The Linux, XFree86 and GNU projects, for building an amazing free OS on which most of the development was done.
My family, for quietly/vocally putting up with this distraction from other responsibilities.